Ich gebe seit über 20 Jahren Excel-Kurse auf verschiedenen Niveaus vom Anfängerkurs bis zum Workshop für Power-User. Ein Thema, das in den Workshops immer wieder nachgefragt wird, sind Tipps und Tricks, um effizienter zu arbeiten. Normalerweise zeige ich in den Kursen diese Tricks verstreut über die einzelnen Lektionen. Die Vorbereitung des nächsten Workshops haben mich motiviert, alle meine Lieblingstricks einmal in einem Artikel zusammenzufassen.
Noch ein Hinweis für deutsche Leser: Die ominöse Ctrl-Taste (Control) heisst auf der deutschen Tastatur Strg (Steuerung).
Die folgende Zusammenstellung wurde in Office 365 Stand 13.12.2019 erstellt. Die meisten dieser Tipps und Tricks sind aber nicht versionsabhängig, sie funktionieren seit Urzeiten.
Doppelklick auf Ausfüllkästchen
Die meisten Excel-Benutzer/innen wissen, dass man mit dem Ausfüllkästchen Formeln oder Zellinhalte kopieren kann, indem man das Kästchen mit der Maus nach rechts oder unten zieht. Allerdings ist diese Methode nicht sehr praktisch, wenn man eine Formel über mehrere Hundert oder sogar Tausend Zeilen kopieren möchte.

Bei Spalten geht dies wesentlich einfacher, sofern links neben der zu kopierenden Zelle mindestens eine Spalte vollständig ausgefüllt ist: Statt das Ausfüllkästchen zu ziehen, macht man einen Doppelklick darauf. Damit wird der Zellinhalt auf alle Zellen unterhalb bis zur nächsten leeren Zeile übertragen.
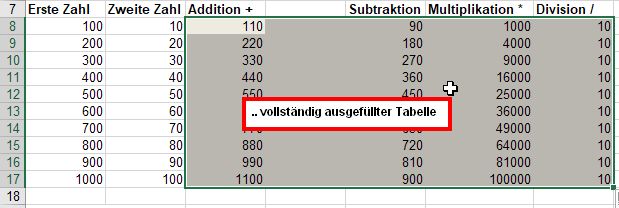
In älteren Excel-Versionen wie Excel 2003 muss allerdings die Spalte unmittelbar links neben der auszufüllenden Spalte vollständig ausgefüllt sein. Wenn diese durch leere Zellen unterbrochen wird, dann klappt das automatische Ausfüllen nur bis zur leeren Zelle.
Reihen weiterziehen
Irgendwann merken die meisten Benutzer/innen, dass man mit dem Ausfüllkästchen nicht nur Kopieren kann, sondern dass Excel bei gewissen Zellinhalten anders reagiert. Wenn man eine Zelle mit „Montag“ oder „Januar“ als Inhalt weiterzieht, dann wird der Zellinhalt nicht wiederholt, sondern Excel schreibt „Dienstag“, „Mittwoch“ oder „Februar“, „März“ etc. Das funktioniert nicht nur bei Wochentagen und Monaten, sondern auch bei Inhalten wie „1. Quartal 2020“ oder alphanumerischen Produktnummern wie „AC25“, sofern sie mit einer Zahl enden.
Bei einer einzelnen Zahl klappt das seltsamerweise nicht, ausser man drückt und hält die Ctrl-Taste, während man am Ausfüllkästchen zieht.
Nun möchte man manchmal bei solchen Reihen einen anderen Abstand als eine Einheit. Auch das geht: Man füllt zwei untereinander oder nebeneinanderliegende Zellen mit den Werten im gewünschten Abstand aus, z.B. „Januar“, „April“, wenn man jeweils den ersten Monat des Quartals möchte, oder „1000“, „900“, wenn man in Hunderterschritten rückwärts zählen will. Anschliessend markiert man beide Zellen und zieht dann das Ausfüllkästchen in die gewünschte Richtung.
Mehrfachmarkierung mit Ctrl
Sie möchten die Formatierung mehrerer Zellen oder Zellbereiche ändern, die nicht nebeneinander liegen? Nichts einfacher als das: Sie markieren die erste Zelle oder den ersten Zellbereich. Dann drücken und halten Sie die Ctrl-Taste, bevor sie die nächsten Zellbereiche markieren.
Diese Tastenkombination lässt sich nicht nur für Zellbereiche verwenden: Auch nicht nebeneinander liegende Tabellenblätter kann man mit Ctrl gruppieren. Und mehrere Zeichenobjekte oder Diagramme kann man ebenfalls mit dieser Tastenkombination markieren. Nicht zuletzt lassen sich so nichtzusammenhängende Zellen oder Zellbereiche in statistische Funktionen wie MITTELWERT, MIN oder ANZAHL einfügen.
Im nächsten Abschnitt erfahren Sie, wie man solche Mehrfachmarkierungen mit identischen Werten oder Formeln füllt.
Mehrfacheingabe mit Ctrl und Return
Wenn man einen Zellbereich oder mehrere nicht zusammenhängende Bereiche markiert hat (Vorgehen siehe oben), dann kann man diese Zellen alle auf einen Schlag mit derselben Formel oder demselben Wert füllen, indem man die Ctrl-Taste hält, während man die Eingabe mit der Return- oder Enter-Taste abschliesst.
Markieren und summieren
Der AutoSumme-Button im Menüband (Register Start) ist wohl die beliebteste und meistgebrauchte Schaltfläche im ganzen Excel. Allerdings schöpfen längst nicht alle Leute das Potential wirklich aus. Wenn man eine Tabelle nämlich zuerst richtig markiert und erst dann auf AutoSumme klickt, dann kann man auf einen Schlag eine ganze Tabelle mit Total-Spalten oder –Zeilen versehen. Richtig markieren heisst, dass man alle Zahlen die horizontal und vertikal summiert werden sollen markiert und ausserdem eine leere Zeile sowie Spalte für die vertikalen sowohl horizontalen Summen (siehe Screenshot).
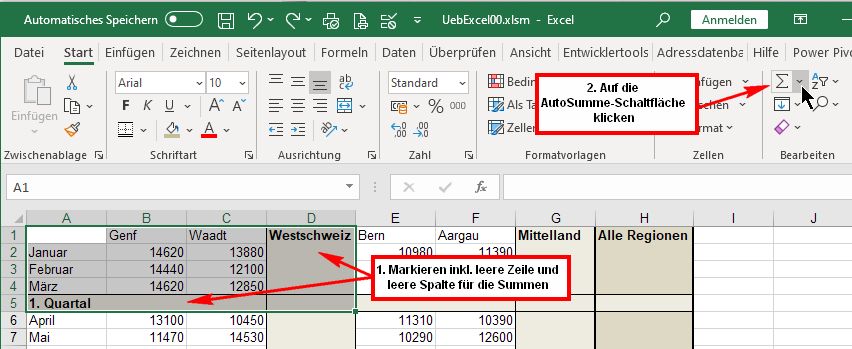
Das interessante an dieser Methode ist, dass sie auch über mehrere Ebenen funktioniert. Das heisst, ich kann auch eine Tabelle mit dieser Methode summieren, die beispielsweise Zwischentotale für Quartale und Halbjahre sowie Jahrestotale enthält. Excel erkennt die Zwischentotale und zählt nur noch diese zusammen.
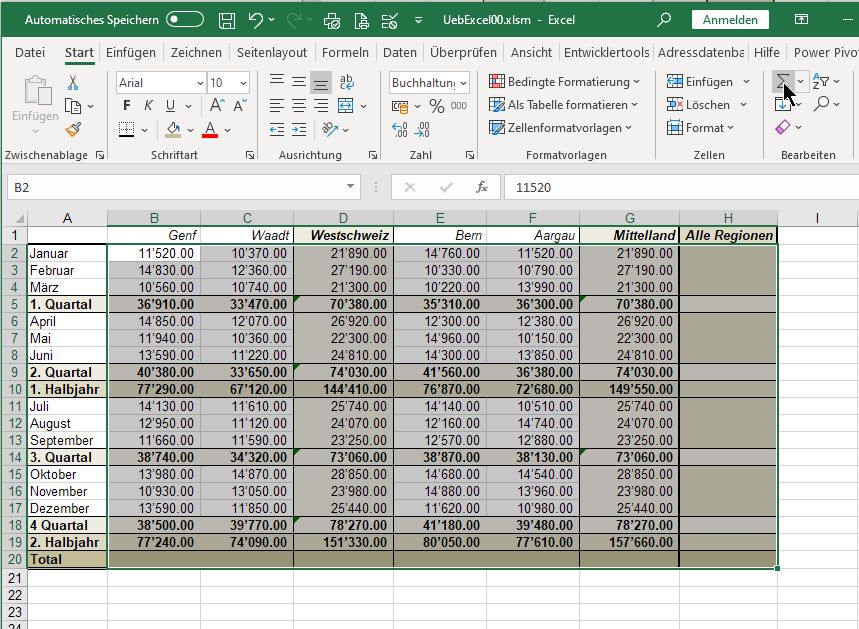
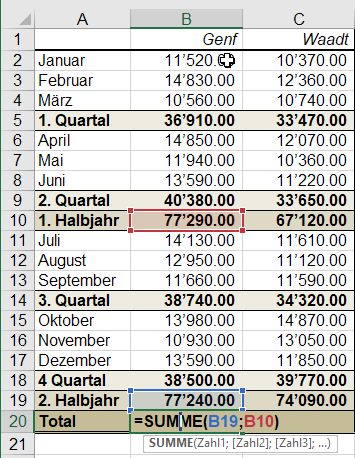
Kopieren mit der Maus
Dies ist einer meiner Lieblingstricks, weil man ihn in verschiedenen Gebieten anwenden kann: Bei gehaltener Ctrl-Taste kann man fast beliebige Objekte mit der Maus auf schnellste Art kopieren, indem man es an eine neue Position zieht. Wichtig ist dabei die korrekte Abfolge:
- Zuerst die Ctrl-Taste drücken und halten,
- dann mit der Maus das Objekt anklicken und mit gehaltener Maustaste an die neue Position ziehen,
- jetzt die Maustaste loslassen
- und erst ganz am Schluss die Ctrl-Taste wieder loslassen.
Dieser Trick funktioniert mit folgenden Excel-Elementen:
- Markierte Zellen oder Zellbereichen: Kopiert werden Zellinhalt und Formatierung
- Diagramme oder grafische Objekte wie Kreise, Kästchen, Pfeile, WordArt etc.
- Ganze Tabellenblätter lassen sich mit Ctrl und Ziehen des Tabellenregisters am unteren Rand noch schneller kopieren als mit dem Rechtsklick auf das Register. Bei dieser Methode werden auch die Zeilenhöhen und Spaltenbreiten mitkopiert.
Formate kopieren mit dem Pinsel
Wenn man nur die Formatierung einer Zelle oder eines Zellbereichs kopieren möchte, dann ist man mit der „Format übertragen“-Schaltfläche im Register Start (im Schweizerdeutschen liebevoll „Pinseli“ genannt) meistens am schnellsten. Man markiert die Zelle, von der die Formatierung übertragen werden soll, klickt auf den Pinsel und dann auf die Zielzelle. Möchte man mehr als eine Zelle formatieren und liegen diese nicht nebeneinander, dann aktiviert ein Doppelklick auf das Pinsel-Icon die Schaltfläche so lange, bis man sie nach den gewünschten Formatübertragungen mit einem Klick wieder deaktiviert.
Mit der Pinsel-Schaltfläche kann man auch alle Formatierungen einer Tabelle auf eine andere Tabelle übertragen, vorausgesetzt die Zieltabelle hat dieselbe Anzahl Zeilen und Spalten hat. Dazu markiert man die Quelltabelle, klickt den Pinsel an, und klickt anschliessend nur auf die erste Zelle der Zieltabelle.
Die effizienteste Reihenfolge
Wer in Excel oft ganze Tabellen erstellt – vom ersten „Datei neu“ bis zum Ausdruck der formatierten Tabelle oder bis zu deren Export in andere Programme – der gewöhnt sich am Besten an eine effiziente Abfolge der Arbeitsschritte. Andernfalls macht man viele Schritte mehrfach, z.B. Formatierungen oder die Einstellung von Spaltenbreiten. Die folgende Vorgehensweise hat sich meines Erachtens bewährt:
- Datei neu erstellen und unter dem gewünschten Dateinamen abspeichern
- alle Werte (Zahlen und Beschriftungen) eingeben
- alle Formeln eingeben (von links oben nach rechts unten)
- alle Zahlenformate und weiteren Zellformatierungen wie Schrift etc. vornehmen
- Blockweise markieren und dann Rahmenlinien sowie Hintergrundfarben zuweisen. Bei den Rahmen von innen nach aussen arbeiten
- Erst jetzt (falls nötig) Spaltenbreiten und Zeilenhöhen anpassen (weil diese abhängig sind von Schriftarten und Zahlenformaten)
- Falls Tabelle gedruckt werden soll, Druckeinstellungen machen
- Druckvorschau konsultieren und evtl. Korrekturen machen
- Ausdrucken
PivotTables
PivotTables sind vermutlich das meistunterschätzte Tool von Excel. Mit diesem Instrument lassen sich in kürzester Zeit aus langen Excellisten mit ein paar Klicks alle erdenklichen Auswertungen generieren. Zumindest im deutschen Sprachraum trauen sich viele Benutzer/innen vermutlich wegen des seltsamen Namens nicht, die PivotTables einfach mal auszuprobieren. Allerdings sind PivotTables im Gegensatz zu vielen anderen Werkzeugen in Excel nicht unbedingt selbsterklärend. Und nur wer geeignete Listendaten hat, kann damit auch etwas anfangen.
Eine Einführung in PivotTables würde diesen Artikel definitiv sprengen. Ich kann allen Leser/innen, die oft Auswertung mit Excel-Listen machen (und die es mit der Lektüre bis hierher geschafft haben), nur empfehlen, sich mit einem Buch, einem Online-Tutorial oder mit der Online-Hilfe von Excel in das Thema einzuarbeiten. Meine bisherigen Teilnehmer/innen in Pivot-Kursen waren durchs Band weg begeistert von den Möglichkeiten.
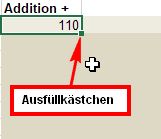
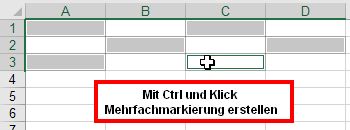
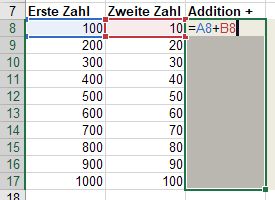
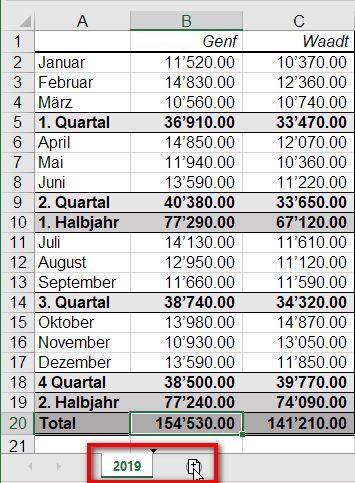
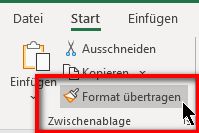
 Download des Artikels als PDF File
Download des Artikels als PDF File